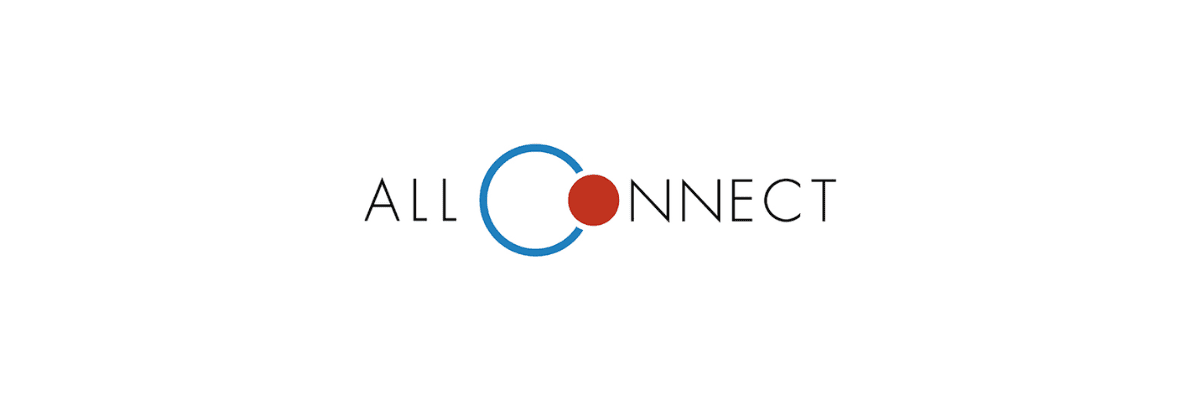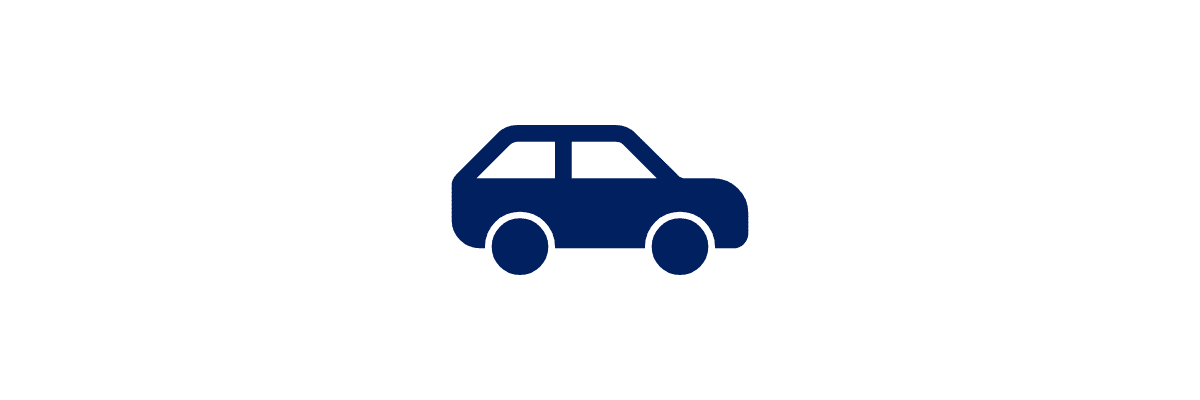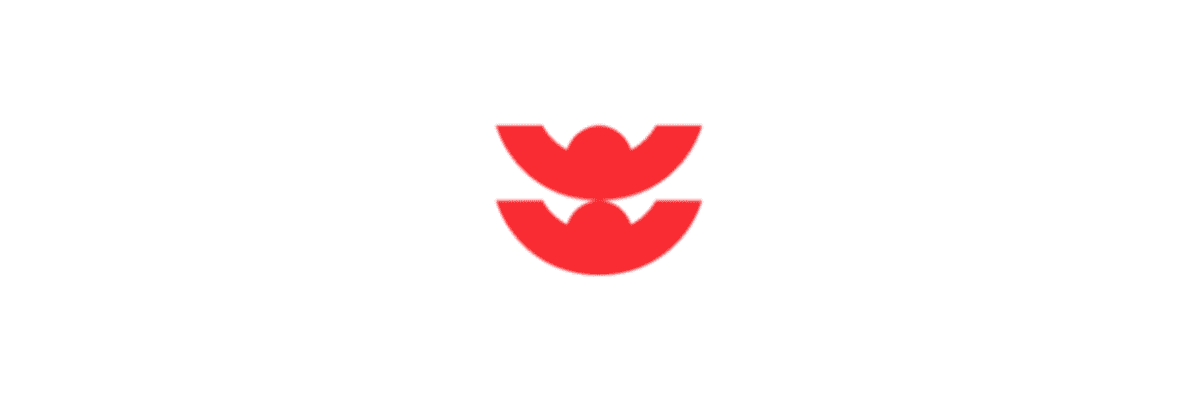Salesforce(セールスフォース)でメッセージをする方法や設定方法について解説

セールスフォースでメッセージの送受信をするには、設定や独自の仕組みを理解して行っていく必要があります。ここでは、どのような設定が必要なのか、またメッセージをする方法やポイントについてご紹介します。
目次
Salesforceでメッセージ設定を行う手順
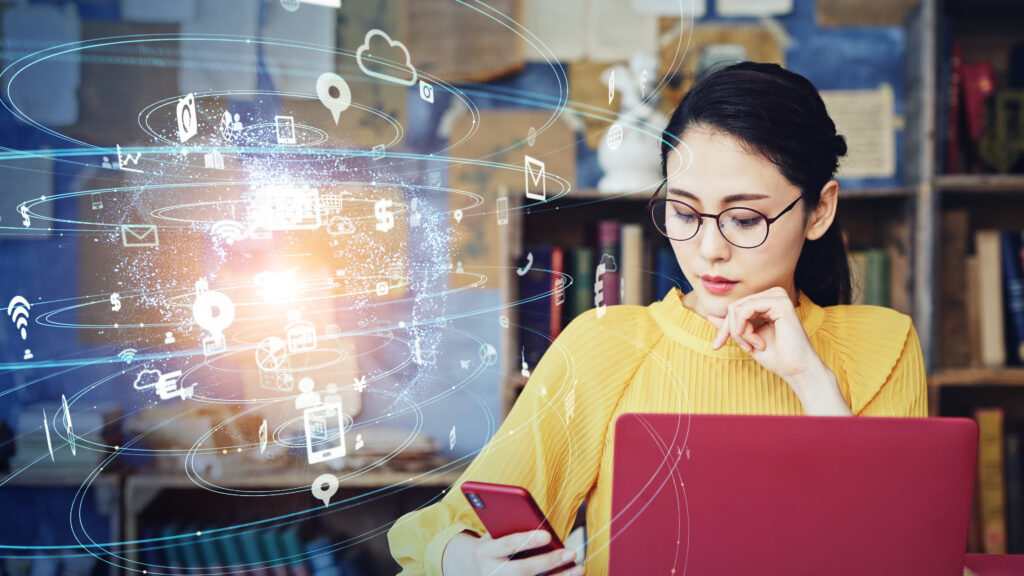
セールスフォースでメッセージをするには、まず設定を行う必要があります。その手順を簡単にご紹介します。
1. メッセージングを有効化する
Lightning Experienceの「設定」で、クイック検索の欄に『メッセージング』と入力。「メッセージング設定」の選択後、有効化します。
メッセージングを有効にすることで、メッセージング権限や設定ページ、オブジェクトなどが組織に追加されます。また、SMSなどを通じて顧客とつながれるようになります。
2. メッセージングユーザ権限セットライセンスの割り当て
「設定」のクイック検索の欄に『ユーザ』と入力。「ユーザ」を選び、権限セットライセンスを割り当てるユーザを選択。続いて、関連リストで「割り当ての編集」を選び、権限セットライセンスを有効にし、保存します。メッセージングが必要なすべてのユーザーに対して、この手順を繰り返します。
3. メッセージング権限セットの作成と割り当て
まず、メッセージングチャネルの転送の設定を行い、システム管理者のメッセージング権限セットを作成します。そして、権限セットを割り当てるために自分自身を先に選択し開始していきます。
4. メッセージングチャネルの転送の設定
基本的なオムニチャネルの設定を行い、メッセージングチャネルのルーティングロジックを定義します。さまざまなツールから送られてくる顧客からのメッセージを、適切なキューやボット等に転送します。
5. メッセージングチャネルの作成
1つ以上、最大2,000個までのチャネルを作成することが可能です。分かりやすいガイド付きの設定フローを使用し、顧客からの連絡を受けられるようにします。
6. メッセージングチャネル設定の更新
SMS、Facebook Messenger、WhatsAppの各チャネルをそれぞれ編集し、設定を定義します。
7. 顧客データとプライバシーの保護
既存のデータプライバシーに、新規項目を追加することができます。顧客側からデータの処理に関する要望があった場合に応じるための設定です。
8. サービスコンソールへのメッセージングの追加
メッセージングチャネルを通じて顧客がエンゲージできるよう、サービスコンソールを設定します。
9. メッセージングチャネルのテスト
メッセージングチャネルの設定の確認と、希望通りの動作が行えるかどうかをテストします。
Salesforceで顧客とメッセージをやりとりする手順

セールスフォースのメッセージングで、顧客とメッセージのやりとりを行う場合の手順について、見ていきましょう。
ライセンスと権限の確認
メッセージングでのメッセージのやりとりは、ライセンスが必要になります。必要なライセンスは、以下の通りです。
- Service CloudユーザまたはSales Cloudユーザ
- メッセージングユーザ
そして、メッセージングセッションやメッセージングユーザの表示のために、以下のいずれかの権限も必要になります。
- 設定、定義の参照
- メッセージングの設定
- メッセージングエージェント
オムニチャネルにログイン
メッセージングを開き、顧客とのチャットを行うには、サービスコンソールアプリケーションにアクセスしてログインする必要があります。
メッセージやチャットの受け入れ
新しいメッセージは、オムニチャネルのユーティリティに表示されるため、そちらを確認します。
顧客とのメッセージのやりとりをする
「メッセージングユーザ」を選択し、やりとりを行うメッセージユーザレコードを開くと、「会話を開始」ボタンが表示されます。そのボタンをクリックしてメッセージを送ります。
必要に応じて画像やファイルの送信
必要であれば、画像やファイルを添付することもできます。添付できるファイルの最大サイズはチャネルごとに異なり、送受信できる画像の数にも制限があります。
メッセージングの終了
顧客とのやりとりによってサポートが終了したら、メッセージングセッションレコードもしくはメッセージングセッションリストから会話を終了します。メッセージングセッションレコードからの場合は、会話コンポーネントで「チャットを終了する」をクリックします。メッセージセッションリストからの場合は、セッションリストビューに移動して、終了するメッセージングセッションの横にあるドロップダウンメニューから「セッションを終了」を選んで完了です。
SalesforceでSMSを送信する際のポイント


セールスフォースでSMSを送信する場合、慣れない操作に困惑するかもしれません。以下のポイントに注意してみると、問題が解決することもあります。
関連リンク:Salesforce(セールスフォース)からSMS配信をする方法を解説 活用事例もご紹介
レコードの検索について
まずは簡単に、ユーザインターフェースについておさえておきましょう。端末によって多少の配置は違うものの、基本的なタブやボタンなどの使い方は同じです。
レコードの検索は、基本的に画面上部にある「グローバル検索」を使って行います。取引先タブにある、「取引先を検索」にも検索ボックスはありますが、読み込んでいる範囲しか検索されない可能性があるため、グローバル検索の方が便利なことも多いです。
なお、スマホを使う場合、機能にもよりますが、Google日本語入力などの音声入力に対応していると、検索ボックスで音声検索をすることも可能です。
なお、文字入力の場合、日本の検索エンジンのようにうまく検索できない場合があります。それは、文字区切りの判定が異なることが関係しています。したがって、スムーズに検索するためには、フルネーム入力をおすすめします。
アクションメニュー・アクションボタンの使い方について
モバイルではレコード上部、ウェブ版では右上にある「編集」や「削除」などのボタンを「アクションボタン」と呼びます。
一部、モバイルでしか表示されないアクションボタンもあり、「テキストを送信」などが代表的です。その他の多くは、モバイル・ウェブの両方に共通しています。アクションボタンは、使いやすいように表示順を変えるなどの設定が可能です。
送信ボタンの配置について
送信ボタンの配置を変えたい場合、レイアウトの設定によって変更します。
まず、設定の画面から「オブジェクトマネージャ」のタブを開き、検索ボックスに「取引先責任者」と入力します。検索結果に取引先責任者と書かれた表示ラベルが出たら、それをクリックします。
次に、左に表示される「ページレイアウト」を選択し、ユーザーが利用するレイアウトをクリックします。
「モバイルおよびLightningのアクション」にパネルを切り替え、右隣にあるいくつかのボタンの中から「テキストを送信」と書かれたものを見つけましょう。「テキストを送信」のボタンを、下部にある「SalesforceモバイルおよびLightning Experienceのアクション」のエリアにドラッグします。
「SalesforceモバイルおよびLightning Experienceのアクション」のエリアに、「テキストを送信」が正しく移動しているかを確認し、問題なければ「保存」をクリックします。
モバイル専用のアクションボタンの使い方について
ウェブ版には表示されない、「テキストを送信」や「電話」「メール」「ファイル」などはモバイル専用のアクションボタンです。
「電話」のボタンからは電話の発信、「テキストを送信」からはSMSの送信を行うことができます。また、「メールを送信」からはスマホのメールアプリを使ってメールを送ることが可能です。
活動タイムラインについて
活動ライムラインは、近年のバージョンアップによってPC版と同じようにモバイル版でも表示できるようになった機能です。
モバイル版では、以上のような形で最近の活動が表示されます。
KDDI Message CastならSMS送信機能をSalesforceに連携出来る
KDDI Message Castなら、セールスフォースと連携してセールスフォースに登録されている顧客情報を利用したSMSの送信が可能です。
個別のSMS配信も、一括SMS配信も、両方ともセールスフォースの画面上から行うことが可能で、送信結果は自動的に記録されるため便利です。SMSの配信データは顧客管理情報に組み込むことができ、顧客の行動データの把握にもつながります。より綿密な顧客情報の管理を行いたい場合にも有効です。
より詳しい内容はこちらをご参照ください。
Salesforce連携
まとめ
セールスフォースでのメッセージのやりとりは、慣れていない人にとっては設定が複雑だと感じるかもしれません。セールスフォースの公式サイトも参考にしながら、まず設定を行うことからはじめましょう。SMSの送信において、KDDI Message Castとの連携も便利です。これからSMSの活用に取り組みたいと考えている方は、ぜひ参考にしてみてくださいね。
▼KDDI Message Cast(KDDIメッセージキャスト)詳しくはこちら
CRM / Salesforceの関連記事


営業の自動化とは?自動化に適した業務とおすすめツールを紹介


SalesforceのAPI連携とは?外部連携や7つのAPI、ツールについて解説!


Salesforce(セールスフォース)とは?何がすごい?機能や導入事例をあわせて解説


セールスフォース(Salesforce)の主な機能や導入メリット、活用事例について解説


人材業界におけるCRMの選び方は?メリットデメリットとCRM比較も紹介